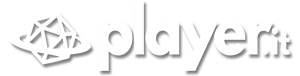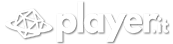Sebbene non si possa negare l’esistenza di controller per PC di prim’ordine, è altrettanto vero che spesso il migliore è quello al quale siamo abituati – e, di riflesso, affezionati. Se siete assidui giocatori di Nintendo Switch, per esempio, è quasi scontato abbiate con voi anche un Pro Controller che vorreste utilizzare anche su PC per una mera questione di comodità, oltre che di spesa e perché no, anche spazio risparmiato.
Forte della sua ergonomia ma, soprattutto, di una notevole durata della batteria, il Pro Controller è senza dubbio un’ottima aggiunta al vostro setup per giocare da PC. Ci sono due modi in cui potete farlo: tramite cavo USB-C (con supporto Steam) oppure Bluetooth.
Vediamone ciascuna nel dettaglio, così che possiate scegliere la più adatta alle esigenze.
Collegare tramite USB-C (+ Steam)
La connessione cablata è, nemmeno a dirlo, la più semplice in assoluto nonché la più comune. Basta collegare l’estremità USB-A alla porta USB del computer e l’estremità USB-C nella parte superiore del Pro Controller, per poi aspettare che Windows riconosca il dispositivo.
Configurare Steam per l’uso del Pro Controller
Il configuratore del controller integrato di Steam riconosce il Pro Controller di Nintendo non appena viene collegato ma deve comunque essere abilitato prima che possa funzionare con la librearia dei giochi.
- Aprite Steam e andate su Steam > Impostazioni > Controller > Impostazioni generali. Spuntate la casella accanto a “Supporto configurazione Switch”.
- Se preferite utilizzare il layout dei pulsanti Nintendo, dovrete spuntare anche la casella “Usa il layout dei pulsanti Nintendo”. Qualora non lo faceste, il Pro Controller verrà trattato come un controller Xbox.
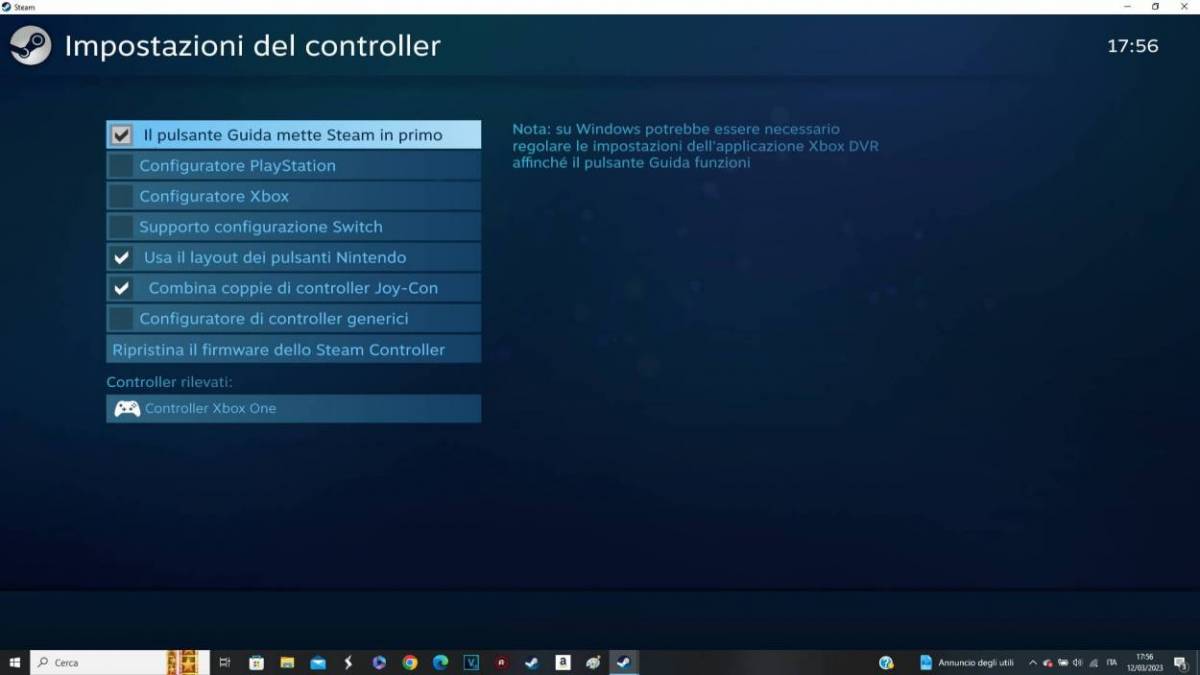
- Se preferite, potete anche rimappare ogni pulsante del controller per ciascun gioco, cliccando con il tasto destro sul gioco in questione e andando su Gestisci > Layout del controller.
- Non è tutto. Potete inoltre personalizzare il vostro Pro Controller selezionandolo, dalla pagina Impostazioni controller, sotto la voce “controller rilevati”. Nel caso in cui non sia correttamente registrato, cliccate su Identifica (reagirà con una vibrazione) e poi andate su Preferenze. Lì potrete gestire diversi aspetti tra cui cambiare il nome, la luminosità dell’anello di luce del pulsante Home e se utilizzare o meno i controlli giroscopici.
- Infine, ma si tratta di un’impostazione da gestire solo quando davvero necessaria, potete calibrare il sensore giroscopico e le levette analogiche cliccando su Calibra. Poiché vale sempre la regole del “se non è rotto, non aggiustarlo”, fatelo soltanto nel caso in cui sperimentaste problemi di latenza.
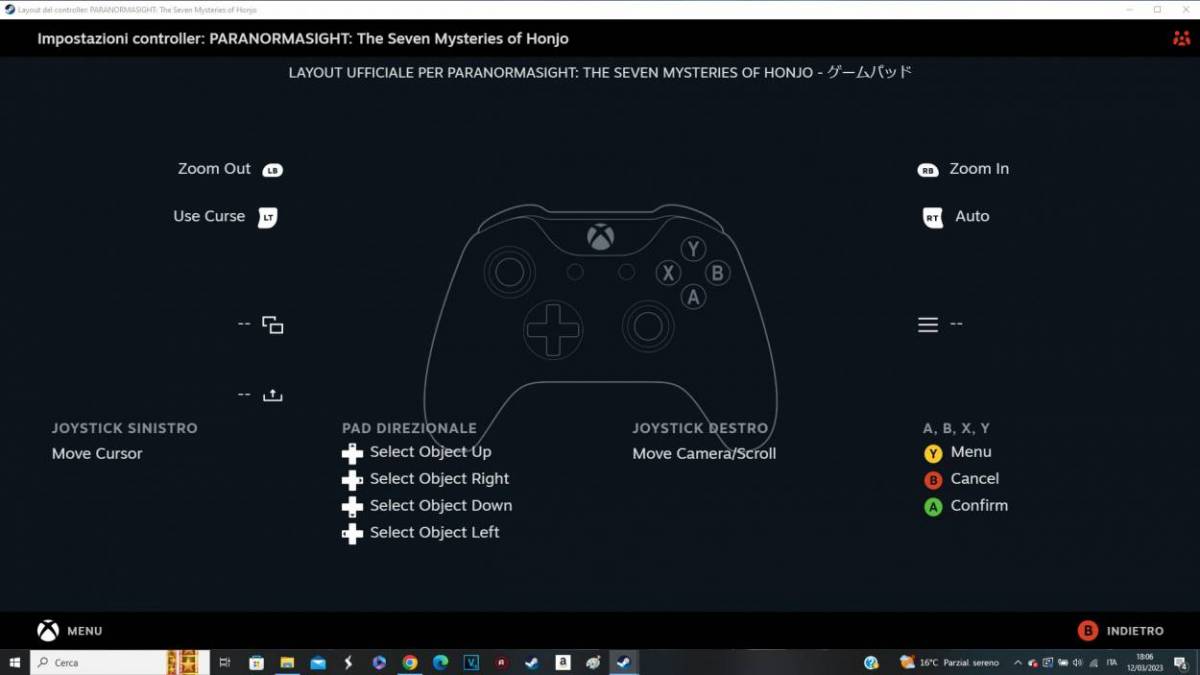
Quando ritenete di aver fatto tutto, salvate le impostazioni ed eccovi pronti a poter utilizzare il Pro Controller, cablato, su Steam quando volete. Ricordatevi sempre di collegare il controller, prima di aprire il client, così da evitare eventuali problemi di connessione.
Collegare tramite Bluetooth
Il Pro Controller supporta il Bluetooth, permettendoci di accoppiarlo in modalità wireless al PC. Assicuratevi che il dispositivo sia carico almeno in parte prima di cominciare l’associazione.
- Andate nelle Impostazioni di Sistema del computer, selezionate Dispositivi e assicuratevi che l’opzione Bluetooth sia abilitata. L’indicatore sarà blu e un testo sotto riporterà “Ora rilevabile come” seguito dal nome del vostro PC.
- Sul Pro Controller trovate il pulsante di sincronizzazione proprio accanto all’ingresso USB-C, nella parte superiore. Tenetelo premuto fin quando vedrete le luci verdi nella parte inferiore del controller lampeggiare.

- Dal computer, restando nella schermata Bluetooth e altri dispositivi, selezionate Aggiungi dispositivo Bluetooth o di altro tipo > Bluetooth. Nell’elenco di dispositivi validi per essere associati, scegliete Pro Controller.
- Inizierà il processo di associazione, al termine del quale apparirà una schermata di conferma a indicare che è possibile utilizzare quel determinato controller con il sistema.
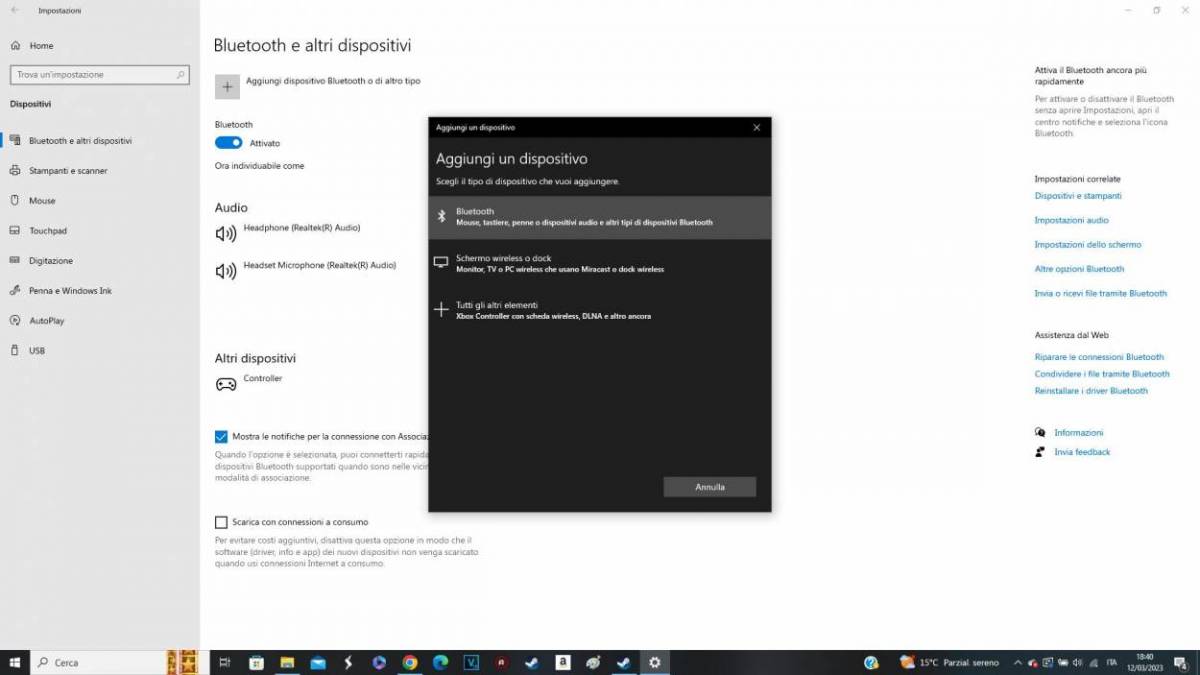
Tutto fatto! Ora potete collegare il Pro Controller sia con il cavo sia con il Bluetooth, a seconda delle vostre preferenze.