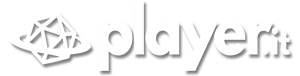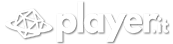Steam Deck è una console ormai molto diffusa, ma non tutti sanno che esiste un pratico modo per personalizzare i comandi in gioco.
Al giorno d’oggi esistono davvero tantissimi modi per giocare ai videogiochi e tra le piattaforme più recenti che ha raggiunto un grande successo c’è sicuramente Steam Deck: la console portatile sviluppata da Valve ha cambiato la vita di tantissimi giocatori unendo la potenza e la grande variabilità del computer gaming alla comodità della portabilità per giocare ai titoli della libreria di Steam in qualunque posto e momento.
A inizio del 2024 Valve ha continuato a supportare la sua console portatile rilasciando una nuova versione dotata di schermo OLED per rendere il tutto ancor più qualitativamente eccelso dimostrando di voler sfidare, almeno nelle caratteristiche tecniche e nelle specifiche, l’azienda madre delle console portatili ovvero Nintendo.

Sono tantissimi i giocatori che ogni giorno utilizzano Steam Deck quando sono in viaggio in treno, in aereo, sull’autobus, in auto o semplicemente a casa nel letto o sul divano in tutta comodità: nonostante questo però ci sono ancora molti utenti che non conoscono a menadito i segreti di questa console come ad esempio la possibilità di personalizzare i comandi della piattaforma e dei titoli.
Steam Deck: l’importanza di personalizzare i comandi
Personalizzare i comandi su Steam Deck, così come sulle altre console, è molto importante per rendere unica e personale l’esperienza di gioco: sulla console portatile di Valve, infatti, è possibile non solo personalizzare i comandi di gioco e dunque mappare i tasti come si preferisce, ma è anche possibile creare una mappatura completamente da zero che si può applicare ai videogiochi presenti nella libreria e alla navigazione sulla home page della console stessa.
La mappatura dei comandi in game è importante soprattutto quando si utilizzano diverse periferiche di gioco: la console di Valve, infatti, permette il collegamento con gamepad, tastiere e mouse e dunque diventa molto più comodo creare una serie di comandi personalizzati per ogni periferica così da non dover perdere tempo ogni volta che si avvia un gioco nuovo per imparare i comandi da zero.

Per cominciare a personalizzare i comandi in un videogioco in maniera rapida basta prima di tutto avviare il gioco e poi cliccare sul pulsante “Steam” e muovendo verso destra con l’analogico o il pad direzionale apparirà la schermata dei comandi relativi al gioco. Proprio in questa schermata, in basso, è presente un tasto chiamato “Impostazioni Controller” ed è lì che bisogna cliccare per iniziare a mappare i comandi personalizzati.
Come personalizzare i comandi di Steam Deck passo dopo passo
- Dopo aver cliccato su “Impostazioni Controller” è possibile scegliere tra due opzioni: quelle veloci che permettono di attivare o disattivare alcune impostazioni superficiali come l’inversione delle assi o il giroscopio; e quelle un po’ più approfondite che è possibile modificare attraverso il tasto “Modifica Layout” posizionato in alto a destra sulla schermata.
- Nella schermata selezionata appariranno diverse opzioni di modifica divise in varie schede: Pulsanti per modificare la mappatura dei tasti A, B, X e Y; DPad per modificare le impostazioni della croce direzionale; Grilletti per modificare i tasti dorsali L ed R; Joysticks per modificare le impostazioni degli analogici; Trackpads e infine si possono modificare anche le impostazioni del Giroscopio.
- Alcuni titoli hanno anche delle personalizzazioni extra relative al gameplay come ad esempio “azioni di gioco”, “seleziona armi”, “salute”, “binocolo”, “mirino” e molto altro ancora che permette ai giocatori di personalizzare profondamente ogni titolo presente nella propria libreria di Steam.
- Una volta concluse le modifiche si può salvare il layout e nominarlo come si preferisce per poterlo applicare anche ad altri titoli presenti nella libreria.