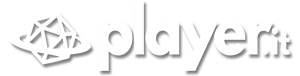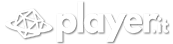Google Drive si aggiorna e integra una nuova funzione, molto apprezzata da chi non ha voglia di stare sempre ad armeggiare con lo scanner. Adesso basta un cellulare e una mano abbastanza ferma per fare il resto!
Avete presente l’astio che provate nel momento in cui dovete scannerizzare dei documenti per poi caricarli online da qualche parte? Ecco: quanto tempo si perde in quelle occasioni? Quanto vorreste fare “qualsiasi altra cosa” invece che stare lì ad aspettare che le scansioni vadano a buon fine? Che ne dite poi dell’odio che si prova quando il vecchio scanner che avete comprato nel 2010 quando ancora Amazon non era popolare come oggi si blocca o ha driver scarsamente aggiornati, portando a un disastro su tutta la linea?
Google Drive’s updated document scanner is now available on iOS, just a few days after its Android launch https://t.co/t4Lf7wDcc3 — Android Police (@AndroidPolice) 29 novembre 2023
Ecco: tutte queste cose sono davvero meravigliose ma da oggi diventano semplicemente meno frequenti grazie a Google, che in ritardo forse di qualche decennio rispetto i desideri degli esseri umani, ha deciso di introdurre all’interno di Google Drive un’interessante funzione dedicata proprio a questo genere di incombenze.
La funzione già da qualche tempo permetteva di eseguire in automatico questo genere di operazione, utilizzando la fotocamera dello smartphone come lente per digitalizzare dei file cartacei; scopriamo insieme quali sono le aggiunte fatte dall’azienda di Mountain View.
Cosa ha aggiunto Google?
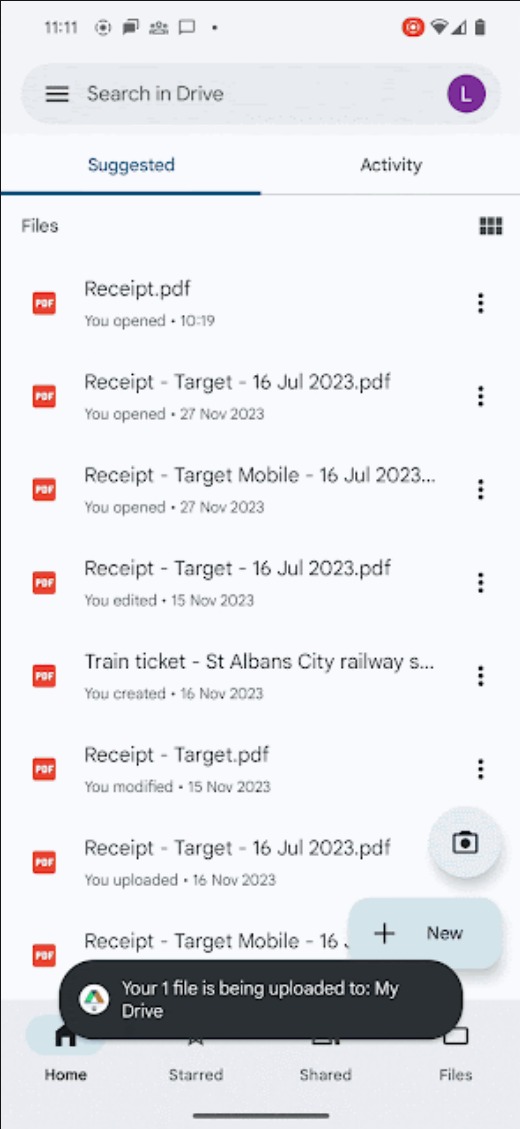
Come abbiamo visto Google ha migliorato le capacità del sistema che importa direttamente in PDF i documenti scannerizzati attraverso Google Drive; questi miglioramenti si possono riassumere nella seguente maniera:
- Sistema di cattura automatico per scansionare in maniera più rapida
- Miglioramento dell’UX del sistema, così da cominciare in maniera ancora più celere a effettuare la scansione attraverso la fotocamera
- La possibilità di importare i file da scansionare direttamente dal rullino della fotocamera
- Integrazione di Camera Viewfinder all’interno del sistema; questo sistema è in grado di consigliare all’utente la maniera migliore per posizionare l’oggetto che vuole scansionare così da offrire la migliore qualità possibile.
Tra le altre cose Google ha deciso di introdurre questa funzione anche sui dispositivi con sistema operativo iOS, permettendo sostanzialmente a chiunque di scannerizzare le fotografie in base alle proprie necessità.
Come scannerizzare documenti sfruttando Google Drive
Ok, tutto bellissimo ma… come si fa a scannerizzare un documento utilizzando Google Drive? Niente paura: ci pensiamo noi a spiegarvi come accedere a questa nuova funzione.
Nota bene: abbiamo provato questa procedura su un Samsung Galaxy S23, potrebbero esserci differenze minimali rispetto gli altri telefoni a causa delle molteplici interfacce presenti all’interno dell’universo Android.
- Nell’app Google Drive, tocca il pulsante + e seleziona tra le voci “scansiona”. È possibile accedere alla funzione anche dal pulsante a forma di fotocamera posizionato sopra il +.
- Posiziona il telefono sopra il documento che vuoi scansionare; in genere l’app passerà all’acquisizione automatica. In questi casi il documento verrà immediatamente contornato con il colore blu, simbolo che la scansione sta venendo eseguita correttamente.
- Volendo è anche possibile eseguire una scansione manuale selezionando “manuale” dalla parte bassa della schermata di scansione. In ogni caso a meno di cellulari molto anziani, con fotocamere pessime, la scansione automatica sarà scelta automaticamente per lo scopo. Con quella manuale una volta inquadrato il documento basterà toccare il pulsante di scatto.
- A scansione terminata il documento verrà visualizzato all’interno di una pagina di anteprima; qui sarà possibile esaminare la scansione, ritagliarla o ruotarla; volendo sarà anche possibile utilizzare dei filtri cromatici sulla scansione, senza dimenticare la possibilità di eliminare i file ottenuti o effettuare nuovamente il processo.
- Volendo sarà possibile aggiungere pagina a un PDF già scansionato cliccando il segno + di fianco la miniatura della scansione; in questo caso la procedura da seguire sarà uguale a quella che vi abbiamo descritto prima.
- Terminata la scansione si aprirà semplicemente la finestra del salvataggio; qui potremo rinominare la scansione (un nome automatico sarà assegnato direttamente dal sistema); in ogni caso sarà possibile cambiare il nome a proprio piacimento o anche modificare la posizione o l’account del Google Drive associato. Una volta fatte tutte le scelte del caso non resterà altro che cliccare sul pulsante “Salva” in alto a destra.
Ecco fatto, adesso potrete anche voi scansionare tutti i documenti che vorrete in maniera efficace ed esteticamente soddisfacente per poi inserire il tutto (automaticamente, grazie Google) all’interno della cartella di Drive che preferite.
Grazie automazione, grazie Google, adesso per favore migliorate i piani di archiviazione di Drive che non abbiamo voglia di spendere altri soldi per riempire le già vostre piene tasche soltanto per caricare le nostre foto del mare nel 2023!