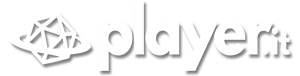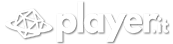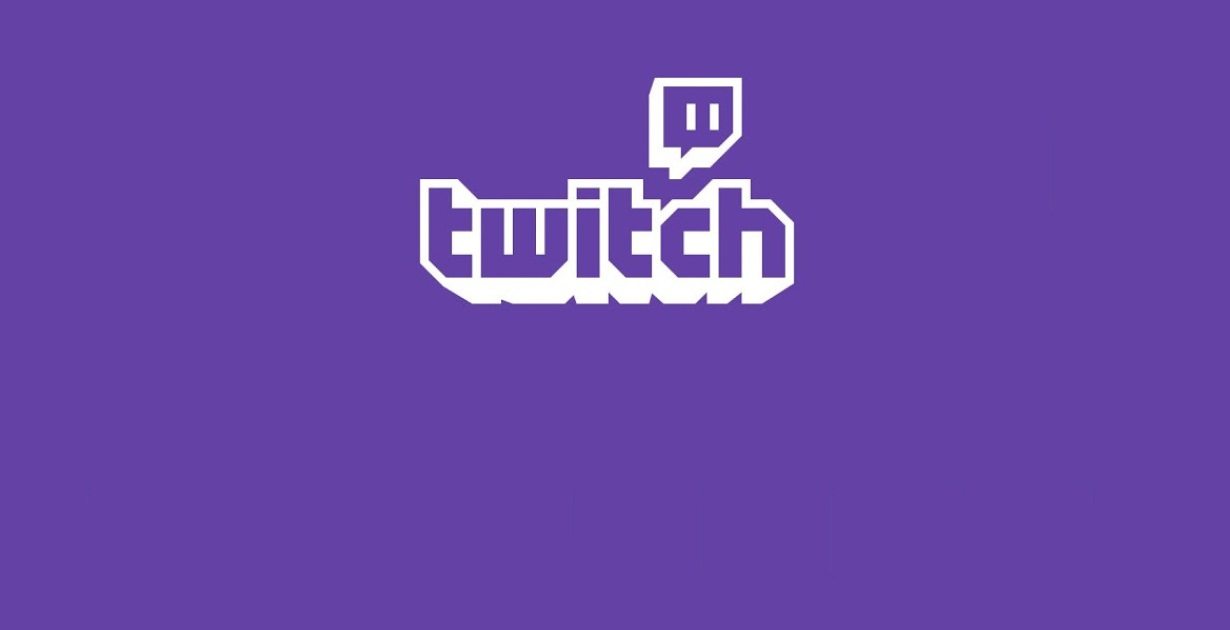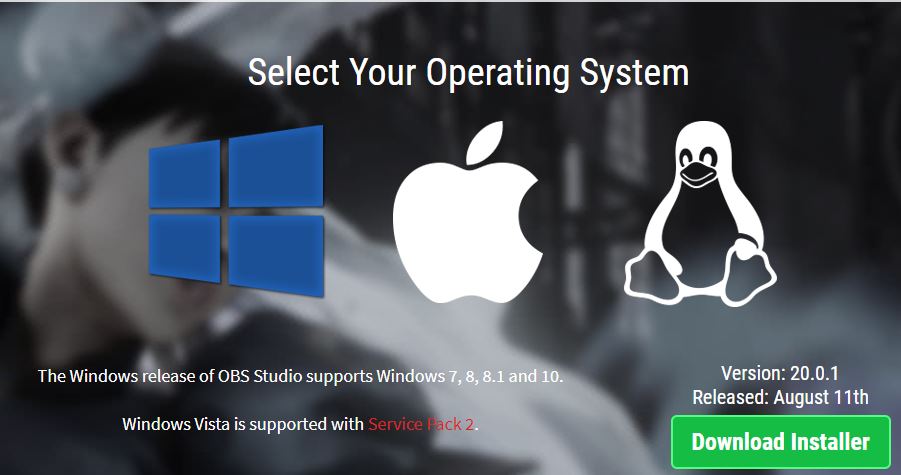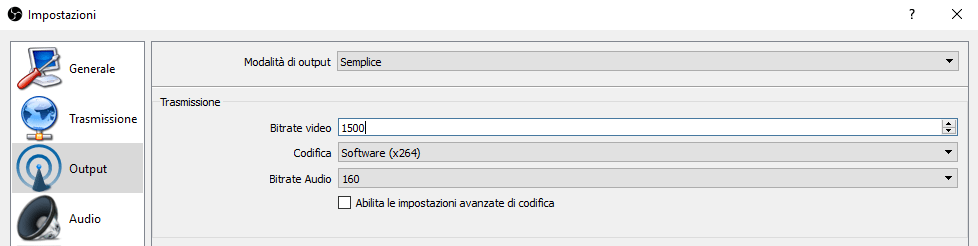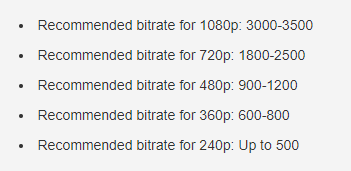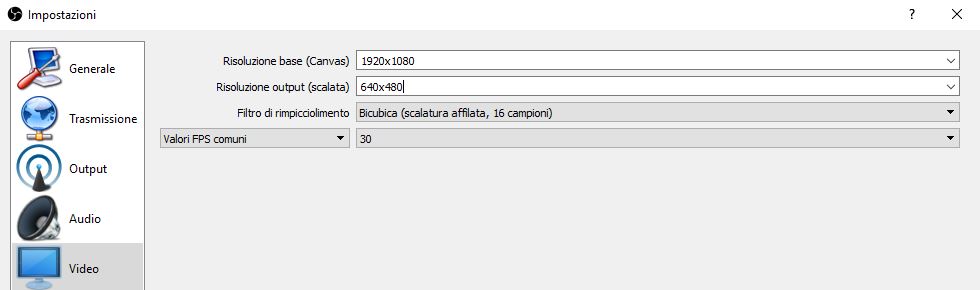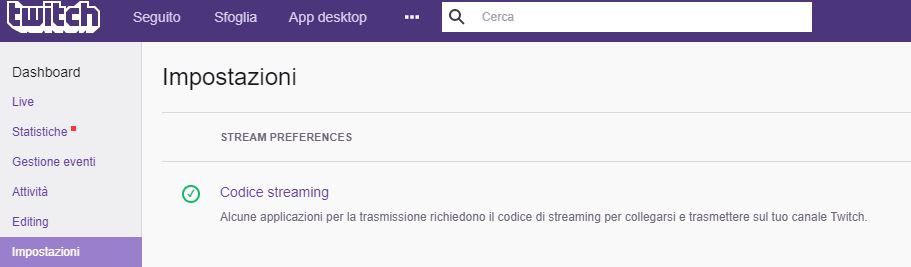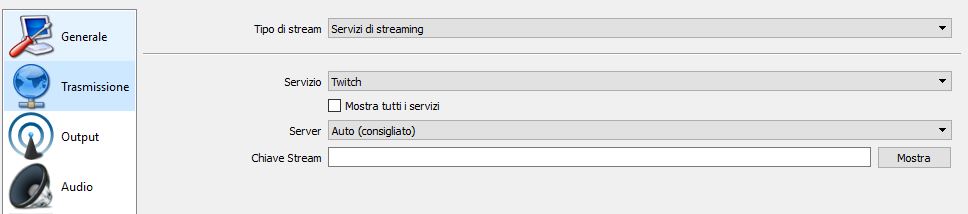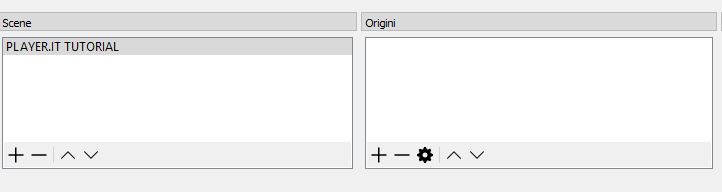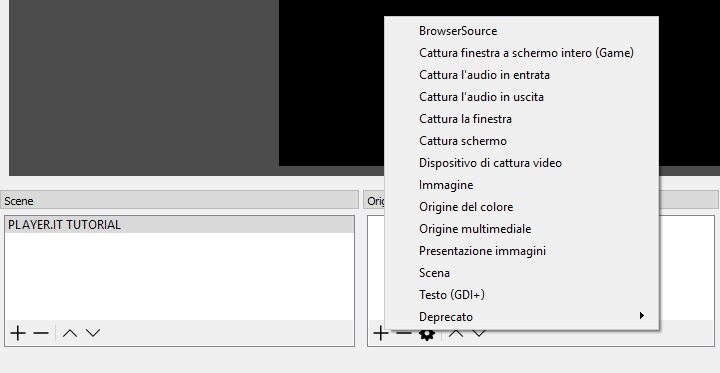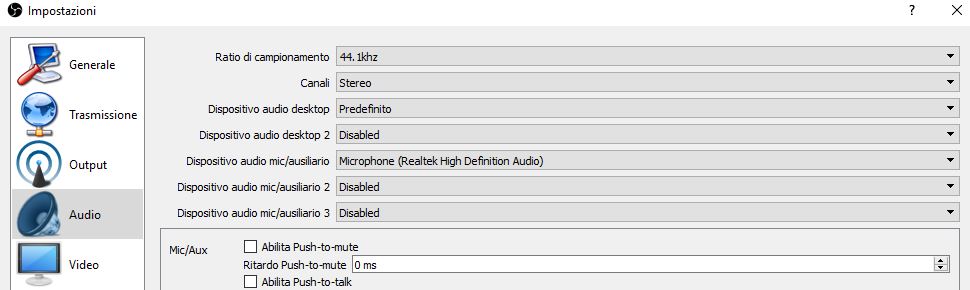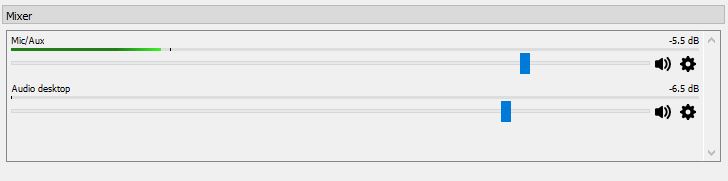Tutto ciò da sapere per fare streaming su Twitch
Il tool più semplice, immediato ma soprattutto gratuito al 100% per fare streaming è Open Broadcast Software.
Avete sempre voluto emulare i vostri idoli oppure volete semplicemente condividere con altri giocatori la vostra passione? OBS è tutto ciò di cui avete bisogno.
Attenzione però, per seguire questa guida bisognerà scaricare la versione studio e non la versione classic. Per eseguire il download di OBS vi basterà fare click qui.
DI CHE PC HO BISOGNO PER POTER FARE STREAMING?
Generalmente sarebbe consigliabile utilizzare PC fissi e non portatili e, soprattutto, con una buona dissipazione a livello del processore. Infatti, la codifica di default è in x264 ed è legata alla CPU.
Converrebbe pertanto disporre almeno di un processore Intel i5 (di almeno 4th gen) o del suo equivalente AMD poiché la vostra CPU verrà messa alla prova sia dal processo di streaming sia dal gioco stesso che andrete a streammare.
Dal punto di vista della scheda video, a meno che non decidiate di utilizzare l’encoding NVENC, basterà una GPU capace di far girare il titolo.
Per spostare la codifica a carico della GPU vi basterà andare su OBS sulla scheda “Output” selezionando Hardware (NVENC) nella sezione Codifica.
Sebbene dal punto di vista della ram il tool in esame non sia affatto esigente, è consigliabile minimizzare il quantitativo di altri programmi in background.
Attenti in particolar modo alle schede di Google Chrome che sono dei veri e propri vampiri per la vostra ram.
CHE CONNESSIONE BISOGNA AVERE PER POTER “STREAMMARE”?
Innanzitutto, prima di lanciarsi in streaming arditi è necessario controllare la propria connessione.
Magari il vostro provider vi avrà detto di avere a disposizione 3 mega in upload… ma saranno davvero effettivi?
Sarà necessario quindi andare su un sito di Speedtest e controllare la vostra banda in upload reale.
Molto spesso la velocità effettiva di upload non coincide con quella effettiva ed è buona norma fare attenzione in particolar modo su questo passaggio.
Impostare un bitrate insufficiente o sovradimensionato in termini di valori medi, potrebbe portare alla comparsa di fastidiose aree pixellate a schermo durante lo streaming.
Se cercate di ottenere un risultato pulito e professionale, cercate di impostare il 75% della vostra velocità in upload come valore di bitrate. Considerando un ipotetico valore di 2 mega in upload ho impostato 1,5 mega nella sezione bitrate.
Bisogna tenere presente che sia in funziona della risoluzione in uscita che in base al tipo di gioco streammato, saranno necessari bitrate diversi.
Sebbene Twitch consigli questi range di bitrate, è giusto considerare che le richieste in termini di upload per uno stream sono variabili.
Se avete infatti intenzione di streammare un card game come Hearthstone o Gwent, le richieste saranno meno esose.
Potreste anche optare per un valore di upload leggermente inferiore al raccomandato, senza avere particolari artefatti a schermo.
Se il vostro obiettivo è invece quello di trasmettere titoli come Destiny 2, Counter Strike o Player Unknown’s Battleground dovete puntare sempre al range massimo e oltre. Tutto varia quindi in funzione del quantitativo di azione a schermo. Generalmente io consiglio una 2 mega, ma anche 1 mega – 1,5 mega in upload possono andar bene.
Questi ultimi valori sono comunque più che sufficienti per titoli offline e non particolarmente movimentati per offrire uno stream decente e leggibile.
La soglia entry level, secondo il mio punto di vista, è il 480p con un bitrate leggermente sovrabbondante.
A livelli di qualità inferiori, la resa definitiva dell’immagine può risultare fastidiosa e, soprattutto, difficilmente leggibile.
Se non disponete neppure di una regolare connessione da 1mb non disperate.
Potrete comunque streammare seguendo la nostra guida interamente dedicata allo streaming per connessioni inferiori ad 1mb in up.
Nella sezione Video di OBS sarà possibile settare la risoluzione in output che andrà concordata indicativamente con la tabella postata poco sopra.
Con il 480p rimaniamo sempre nell’ipotetica soglia dell’entry level e otterremo uno streaming non in HD ma comunque definito e accettabile.
A meno che non abbiate dei monitor “vetusti” in formato 4:3, la risoluzione di output ideale è sempre il formato 16:9. Confrontate questa tabella con quella dei bitrate per scoprire il valore da inserire.
Logicamente vanno tenuti in considerazione i formati 720p 1080p e 900p.
Sebbene in FHD si abbia un’immagine perfetta e televisiva, il mio consiglio è di cercare di raggiungere un 720p costantemente stabile.
COSA DEVO FARE PRIMA DI TUTTO?
Considerando Twitch come punto di riferimento sarà fondamentale pertanto creare un profilo su quella piattaforma.
Dopo essersi registrati su Twitch bisognerà subito trovare la propria chiave di streaming.
Si tratta di un codice univoco che permetterà al tool OBS di trasmettere il video sul proprio canale Twitch.
È reperibile nella sezione Dashboard – Settings clickando su Codice Streaming.
Attenzione, non bisogna condividere questo codice pubblicamente altrimenti chiunque potrà fare streaming sul vostra canale.
Una volta ottenuto il codice, andrà inserito nello spazio Chiave Stream su OBS.
Per quanto riguarda la selezione del server basterà utilizzare la modalità automatica per ottenere il miglior risultato possibile.
OK, MA COME INIZIO A FARE STREAMING?
Ora che avete configurato le impostazioni riguardanti la connessione ci concentreremo sulla creazione di una scena.
La scena è fondamentalmente l’insieme di tutte le sorgenti audiovisive che compongono ciò che lo spettatore guarderà sul canale.
La scena è il contenitore di tutte le origini, le quali saranno sorgenti di video di gioco, di musica di background o magari di una webcam per mostrare le vostre reazione live.
Per aggiungere delle “Origini” sarà sufficiente cliccare sul tasto + in basso a sinistra nella sezione omonima.
Le varie origini, in particolar modo quelle grafiche, vanno considerate come una serie di piani paralleli.
Sullo sfondo va messa la finestra di gioco, mentre in sovraimpressione, andranno piazzati i watermark (loghi con sfondo trasparente) e la vostra webcam.
Per spostare le origini, vi basterà cliccare su “Freccia Su” e “Freccia Giù” per modificarne l’ordine di comparsa.
Per inserire la schermata di gioco bisognerà selezionare:
– Cattura finestra a schermo intero (Game) qualora il gioco sia impostato in Fullscreen
– Cattura la finestra e selezionare la fonte specifica di gioco
Per inserire la webcam bisognerà selezionare:
– Dispositivo di cattura video
Per inserire loghi e watermark bisognerà selezionare:
– Immagine
Per ciò che concerne invece l’audio di gioco e il microfono bisognerà fare un piccolo passo indietro e tornare alla scheda impostazioni e andare nella sezione Audio.
La parte Dispositivo audio desktop raccoglierà tutti gli input sonori derivanti dal gioco e dal nostro PC. Attenti pertanto a notifiche di Whatsapp Web, Telegram e Discord. Tutto verrà trasportato nel vostro streaming.
La parte Dispositivo audio mic/ausiliario riguarderà invece il vostro input vocale tramite microfono. Assicuratevi quindi che il microfono stand-alone o il vostro headset sia adeguatamente connesso.
Entrambi i livelli sonori potranno essere regolati dal comodo mixer presente in basso nella schermata principale di OBS.
Si conclude così la prima ed essenziale parte di questa guida. Successivamente vi spiegherò come far comparire gli alert, elementi dinamici a schermo e come personalizzare le vostre scene e i vostri canali Twitch.