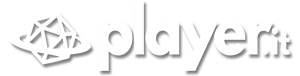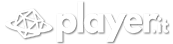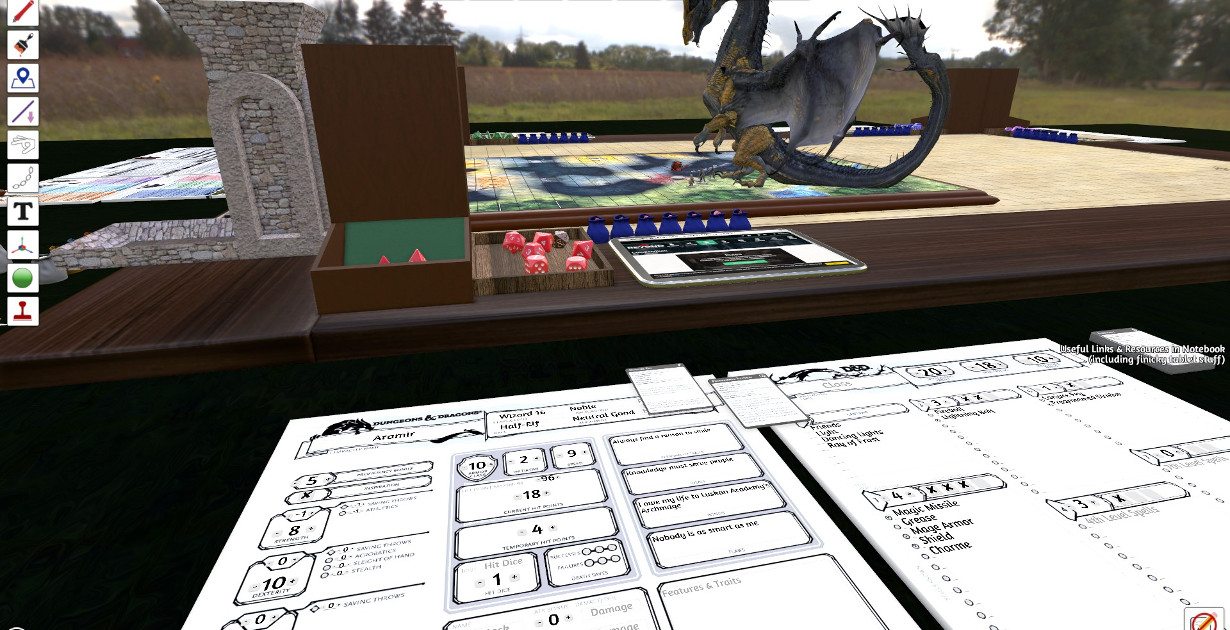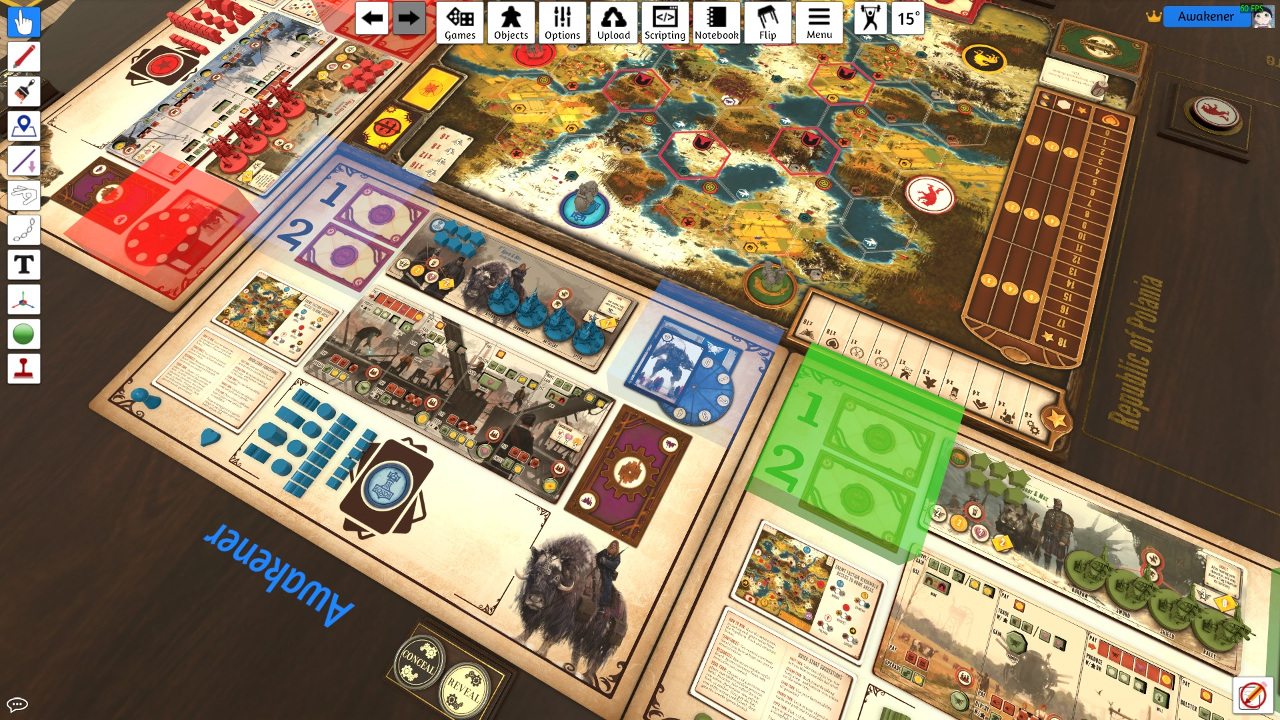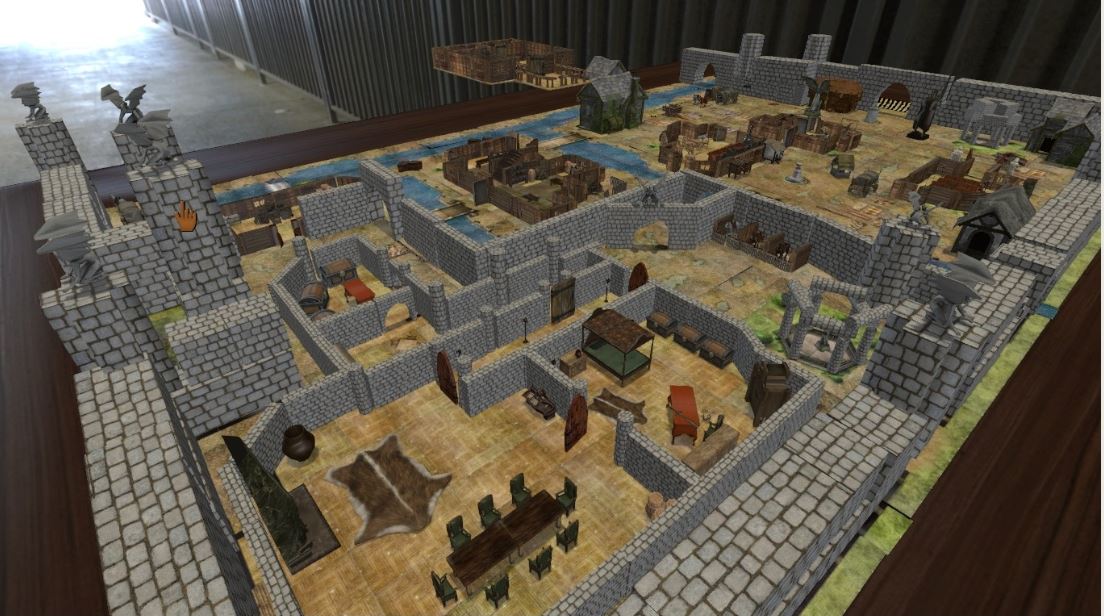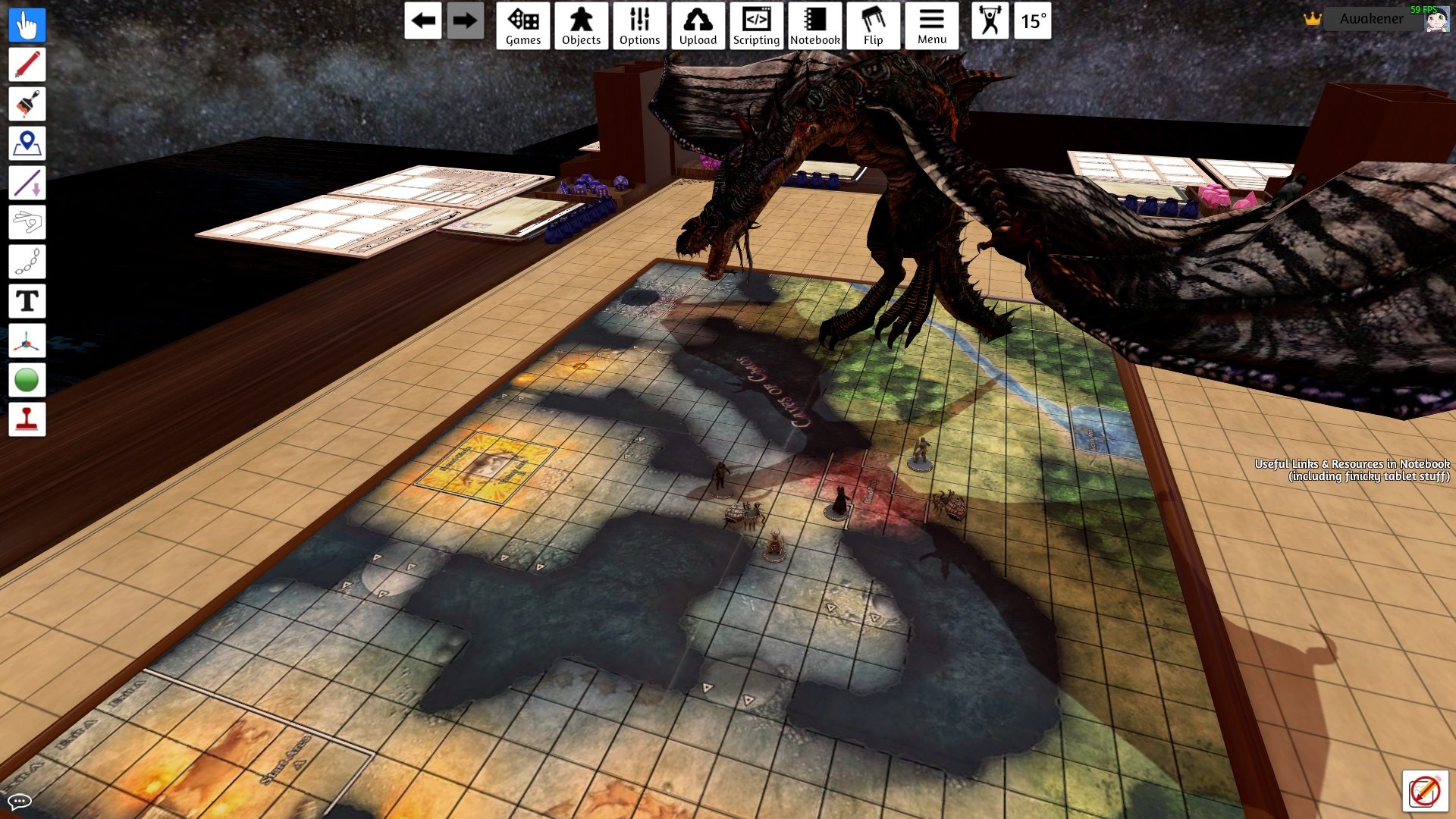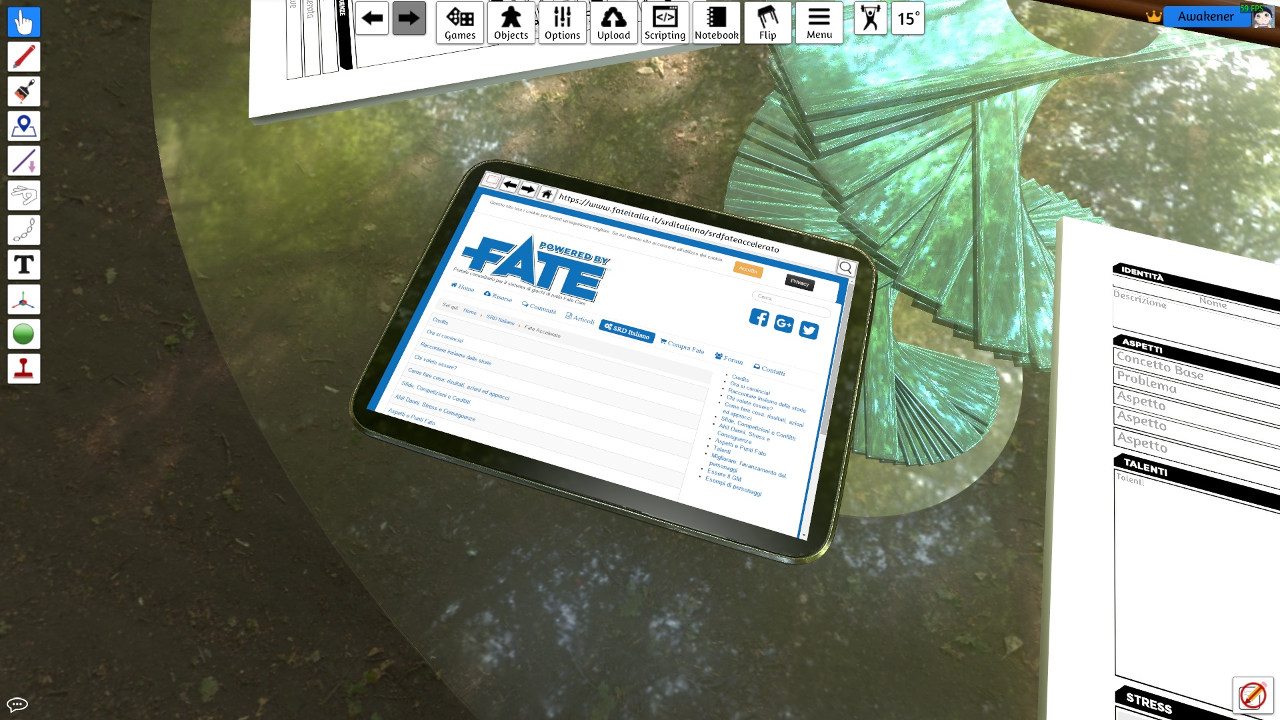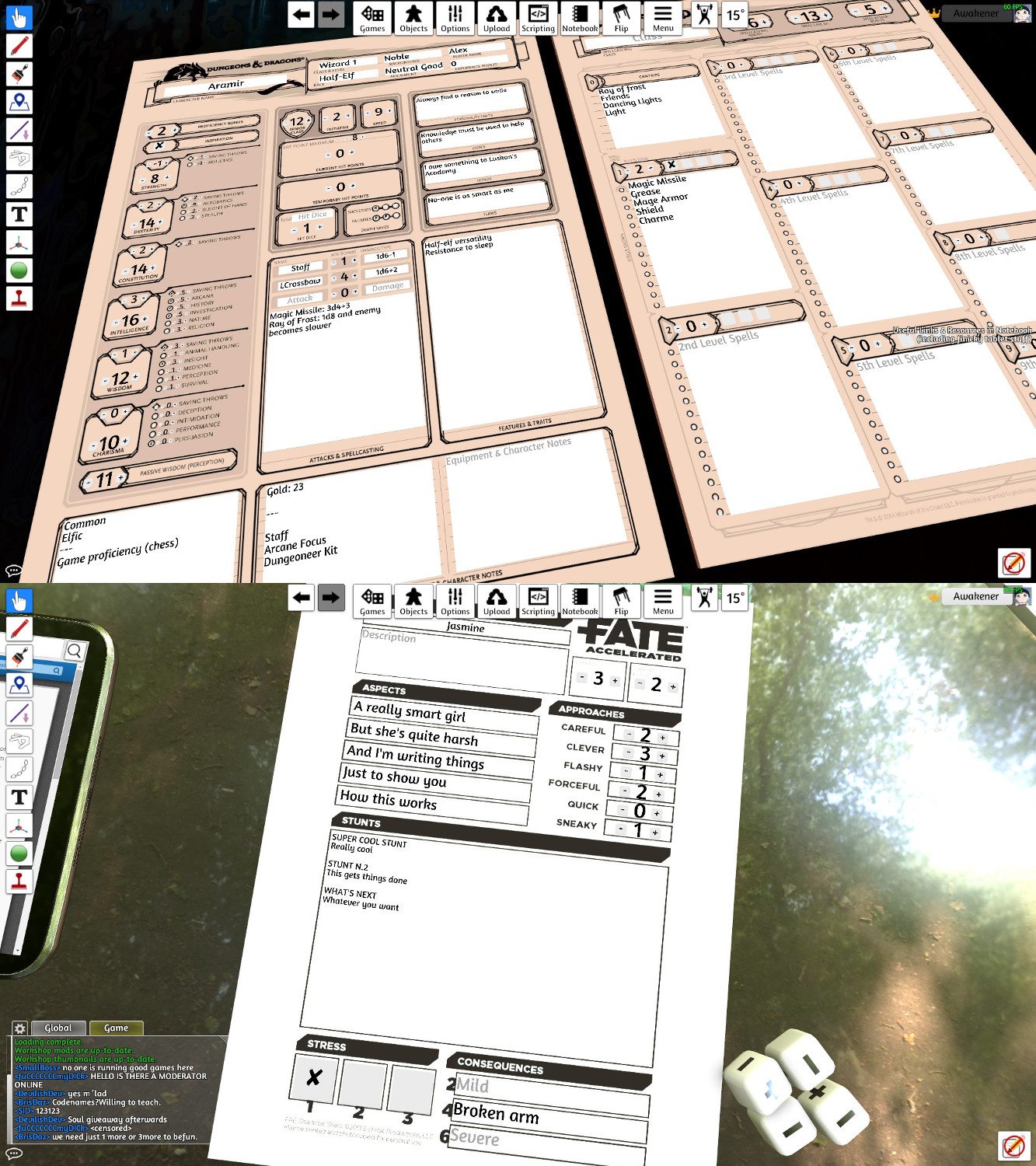Tabletop Simulator è un “gioco” che si trova su Steam ed è, in realtà, una vastissima collezione di giochi: quasi ogni gioco da tavolo possa venirvi in mente è modellizzato da questo piccolo gioiellino, che vi permetterà di trovarvi coi vostri amici attorno a un tavolo virtuale, 3D, con plance, carte, pedine, cubetti, miniature, dadi e quant’altro serva per replicare fedelmente il gioco da tavolo a cui state partecipando (c’è anche la modalità VR per i fortunati possessori di Oculus Rift o altri dispositivi adatti!)
La manipolazione degli oggetti è comoda e intuitiva, una volta imparata la manciata di comandi per ruotare, mescolare, aggiungere alla mano, spostare e quant’altro (un comodo tutorial nel menu vi spiegherà tutto in pochi minuti). Fino a poco tempo fa, però, utilizzarlo per giocare ai giochi di ruolo era una scelta subottimale in quanto non c’era la possibilità di avere schede dei personaggi funzionanti, in cui modificare testo e numeri in continuazione all’interno dei campi appositi delle schede.
Dall’aggiornamento 9.7 del 26 Agosto, però, è finalmente possibile, giocando un po’ con lo scripting, creare schede funzionanti e modificabili al tavolo con caselline di spunta, contatori numerici e caselle di testo. Non sarei mai riuscito a crearne da zero, ma l’utente MrStump ha messo nel workshop un progetto chiamato “Character Sheet Template” che permette di creare schede partendo dalla sua di esempio, senza bisogno di saper programmare alcunché.
Così mi ci sono messo e ho creato, ad oggi, le schede di D&D 5 e di Fate Accelerato (quest’ultima sia in inglese che in italiano). Seguono alcune immagini per far capire le potenzialità di questo strumento:
Tabletop Simulator viene venduto normalmente a 20€, ma ogni due per tre viene scontato, su Steam o su Humble Bundle, scendendo a 10€. Inoltre, il pacchetto da 4, da dividere con gli amici, quando è scontato costa 28€, ossia solo 7€ a testa.
Una volta installato, andate nella sezione workshop e dedicatevi a del forsennato e compulsivo shopping gratuito per aggiungere alla vostra collezione i giochi che più vi interessano.
Quando volete giocare a qualcosa, create una partita multiplayer (multiplayer -> host server), impostando un’eventuale password e numero di giocatori massimo, e caricate uno dei giochi che avete aggiunto alla collezione. A questo punto, per far sì che i vostri amici si uniscano alla partita, ci sono tre opzioni:
- Cercano il nome della partita in multiplayer -> server browser. Questo serve più che altro per aggiungersi a partite di sconosciuti.
- Li invitate: con shift+tab aprite l’interfaccia di Steam in sovraimpressione. Qui aprite la lista amici, fate clic destro su quelli da invitare e dal menu a tendina selezionate “Invita a giocare”. All’amico si aprirà la chat con voi con l’invito, e dovrà semplicemente cliccare per accettarlo.
- Gli amici fanno clic destro su di voi nell’elenco degli amici, e dal menu a tendina scelgono “Unisciti alla partita”.
Creare schede funzionanti su Tabletop Simulator
Vediamo come si creano delle schede funzionanti per i GDR che volete giocare online. Io man mano ho intenzione di farle di almeno un’altra decina di giochi, ma sono solo una piccola goccia nel mare dei giochi esistenti, e il tempo è tiranno. Se almeno qualcuno di voi si mette quell’oretta-due necessaria per creare la scheda di un gioco e caricarla, ne potremo trarre beneficio tutti quanti.
A proposito di questo, se mi contattate dopo aver creato una scheda posso aggiungerla alla collezione, a cui vi invito a iscrivervi, in cui sto raccogliendo tutte le schede funzionanti presenti su Tabletop Simulator.
Nel videotutorial illustro i passaggi di questa guida.
- Innanzitutto dovete aggiungere dal workshop, e poi far partire, Character Sheet Template di MrStump.
- Cercate il PDF della scheda che vi serve, su internet. Esportatela in formato .png (Adobe Acrobat DC permette di farlo, ad esempio – oppure gratuitamente e senza bisogno di registrazione, si può fare dal sito Smallpdf, anche se in .jpg).
- Modificate l’immagine in modo che sia un quadrato. Se ad esempio usate GIMP (gratuito), nel menu selezionate Immagine -> Dimensione superficie. Si apre una finestra. Scegliete la grandezza minore tra le due, e metteteci lo stesso numero di quella maggiore (assicurandosi che l’iconcina subito a destra mostri la catena spezzata, e non integra). Poi cliccate su “Centra” alla voce “Scostamento”, e infine date l’ok scegliendo “Ridimensiona”. A questo punto dovete esportare da File -> Esporta come, e dovete salvarla in .png.
- Torniamo a Tabletop Simulator, dove avete il progetto aperto (fortunatamente è un gioco che regge benissimo l’essere ridotto a finestra per poi tornarci). Fate clic destro sulla scheda di esempio, e scegliete “Custom”. Vi chiede l’immagine, cliccate sulla cartellina gialla e andate a pescare quella che avete appena creato sul vostro computer. Date l’ok e tutto il resto.
- Se necessario, potete rimpicciolire la scheda qualora stesse strabordando dal tavolo. Potete farlo premendo quante volte volete il tasto – mentre il mouse punta sulla scheda. Ricordate prima di sbloccarla con L (lock), perché di default è bloccata.
- A questo punto salvate: dal menu in alto Games -> Save & Load -> Create.
- Caricate il salvataggio appena creato (sì, è essenziale farlo). Basta cliccarci su dal pannello Save & Load, e scegliere Load.
- A questo punto cliccate su Scripting nel menu in alto, e selezionate la voce “Character Sheet Template”. Contiene tutte le info su come si fanno le schede, ma continuate a leggere che descriverò tutto il necessario.
- Il succo consiste nel trovare la posizione precisa di un campo sulla scheda, grazie al cerchiolino rosso a fianco della scheda. Dovete posizionarlo in modo che il centro del cerchio sia il centro del campo. Compariranno delle coordinate all’estremità destra dello schermo. Sono quelle che vi servono. Scorrendo lo script scegliete una checkbox, counter o textbox, a seconda della necessità, e modificate il valore “pos” in modo che combaci con quello che avete preso. Attenti a non dimenticare il meno davanti, quando c’è!
- Modificate gli altri parametri, se necessario. Per le checkbox (caselle di spunta) abbiamo solo “size” (la grandezza) e “state”. Con false, di base è vuota. Con true, è già spuntata. Per i counter (contatori numerici con più e meno ai lati per cambiare il valore), abbiamo ancora “size”, “value” (il numero iniziale, ma poi può assumere qualsiasi valore), “hideBG”. Con true non si vede il quadratino bianco che circonda il counter, con false si vede. Consiglio true. Per le textbox (caselle di testo) abbiamo “rows” (quante righe ha), “width” (quanto è larga), “font_size” (la grandezza del testo), “label” (testo in grigino chiaro mostrato finché nessuno ci ha scritto niente), “value” (che testo contiene, di norma si lascia vuoto a meno che non vogliate mettere già qualcosa), “alignment”: un numero da 1 a 5 che indica se è automatico, allineato a sinistra, centrato, a destra o giustificato.
- Se volete controllare di aver fatto correttamente, cliccate su “Save & Play” in alto a sinistra nella finestra di scripting, altrimenti continuate. Quando “finite” i tre checkbox, counter e textbox di esempio, copiaincollate sotto i precedenti da “–Third checkbox” a “},” e modificate i valori come prima. Il nome che date alle scritte come “–Second counter” servono come promemoria, potete inserire ciò che volete.
- Una volta terminato tutto, cercate la stringa “disableSave = true” e cambiate in false. Fate un ultimo Save & Play.
- Click destro sulla scheda ormai conclusa, nel menu a tendina scegliete “Save Object”, e lo aggiungete così alla vostra collezione di oggetti che potete inserire in qualsiasi tavolo stiate giocando. Si fa con Object -> Saved Objects e trascinando l’oggetto voluto sul tavolo.
- Potete uscire e mettere la scheda funzionante su un tavolo in cui avete sistemato tutto l’occorrente (dadi, etc). Creare il tavolo va oltre gli scopi di questa guida.
- Potete duplicare la scheda facendone quante copie volete, ingrandirle e rimpicciolirle, etc. Ciascuna continuerà a funzionare correttamente e individualmente.
- Quando siete soddisfatti dello stato complessivo del tavolo e degli oggetti che contiene, siete quasi pronti per caricare il progetto sul workshop. Fate prima almeno uno screenshot, perché ve lo chiederà in fase di caricamento (PRT SC o STAMP R SIST sulla tastiera, poi CTRL+V su Paint, e salvate l’immagine).
- Su Tabletop, mentre c’è il vostro bel tavolo con le vostre belle schede pronto, cliccate su Upload nel menu in alto, e Workshop Upload. Compilate i campi e date l’ok!
- Non è ancora pubblico: andate su Steam. Comunità -> Workshop -> I tuoi file. Selezionate la vostra creazione. C’è una colonna a destra con varie voci. Dovete come minimo selezionare “Aggiungi/modifica immagini e video” e aggiungere un ulteriore screenshot, e scegliere “Cambia visibilità” impostandola su Pubblico. Ricordate di salvare le modifiche.
- Ecco fatto! Il progetto è pubblico, non vi resta che condividerlo, e scrivermi per aggiungerlo alla collezione, se volete.