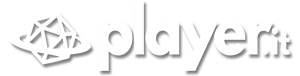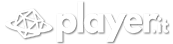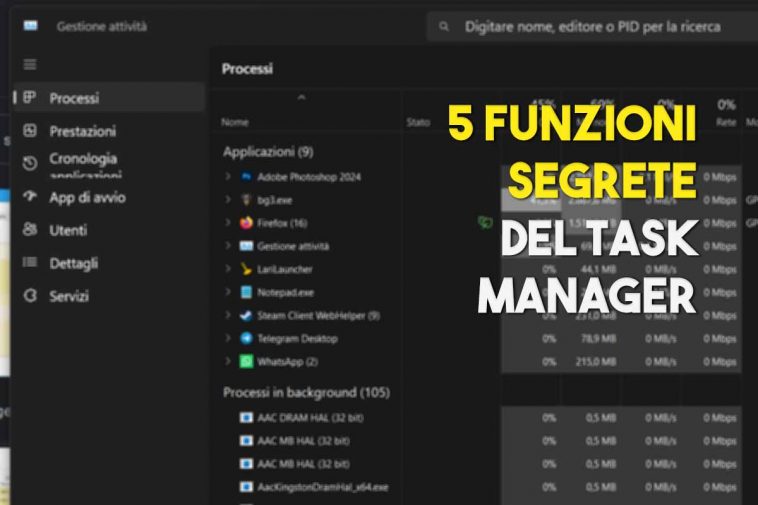Premere CTRL+ALT+CANC è uno dei riflessi pavloviani innestati nella mente di tutti quanti gli utilizzatori di Windows; d’altronde chi è che non conosce il Task Manager di Windows? In questo articolo andiamo a scoprire alcune delle novità e delle cose più interessanti che si possono fare con questo potente strumento digitale.
Il migliore amico di ogni utente Windows è senza dubbio il “Task Manager”, o “strumento di gestione attività” come è stato chiamato nelle più recenti iterazioni del sistema operativo. Questo non è altro che un potente strumento di monitoraggio integrato all’interno di Windows che fornisce, in tempo reale, informazioni sui vari processi, sulle applicazioni in uso e sui servizi in esecuzione sul computer.
Con l’arrivo di Windows 11 Microsoft ha modificato le interfacce utente di diverse applicazioni, Task Manager compreso; nello specifico ha aggiunto poi anche diversi strumenti utili al Task Manager, aiutando il sistema a ridurre il consumo energetico del dispositivo. Questo, chiaramente non è tutto e anzi, oggi andremo a scoprire quali sono le altre novità nascoste dentro al gestore attività di Windows 11.
Come accedere al Task Manager
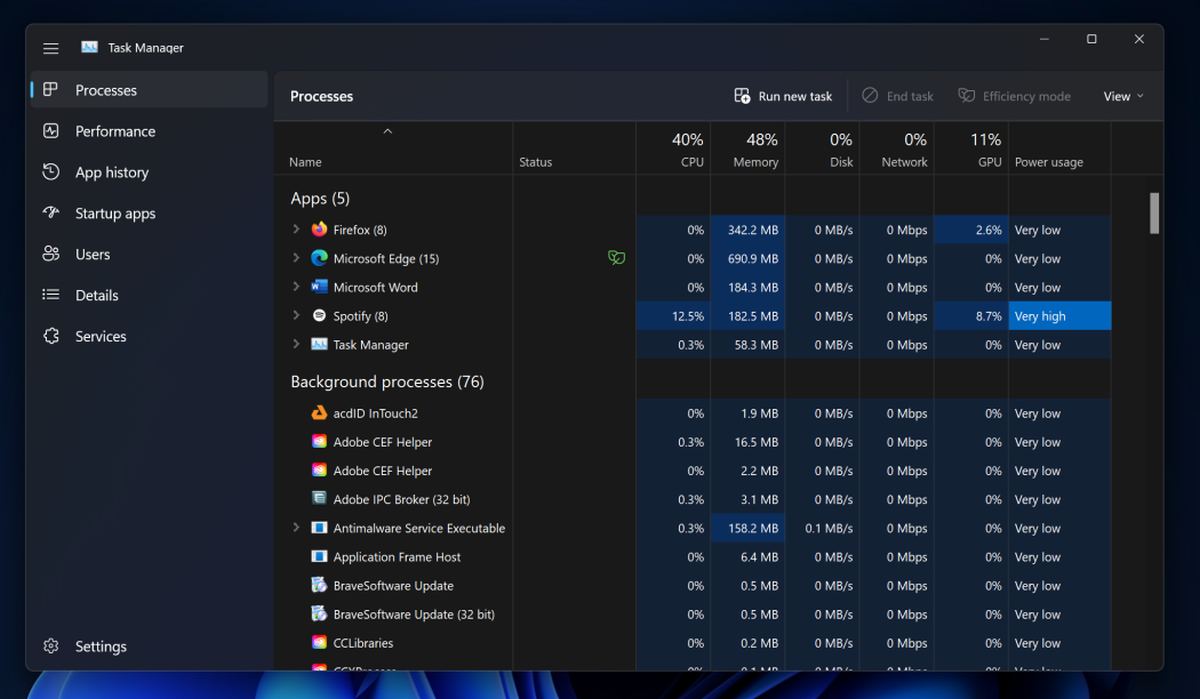
Partiamo con le cose semplici, ovvero effettuare l’accesso al task manager.
In questo caso ci sono quattro strade percorribili e tutte quante sono egualmente semplici da percorrere.
- La prima è utilizzare il mouse e fare clic col tasto destro sul tasto Windows sulla barra start; dal menù a tendina che si aprirà sarà possibile al task manager (chiamato gestione attività).
- Diversa ma sostanzialmente identica è la seconda strada, con cui è possibile aprire lo stesso menù di prima attraverso l’utilizzo della scorciatoia da tastiera WIN+X.
- Poi c’è lei, la combinazione madre: CTRL + ALT + CANC; a differenza di quanto succedeva in passato però questa combinazione apre un menu con diverse voci tra cui “disconnetti” (che chiude la sessione del sistema operativo in corso) e Gestore Attività.
- La combinazione per aprire DIRETTAMENTE il gestore attività, dovunque ci si trovi nel computer, è invece CTRL + ALT + ESC.
Ora che sappiamo come arrivare al task manager, andiamo a scoprire cosa è possibile fare.
Processi di avvio, questi maledetti
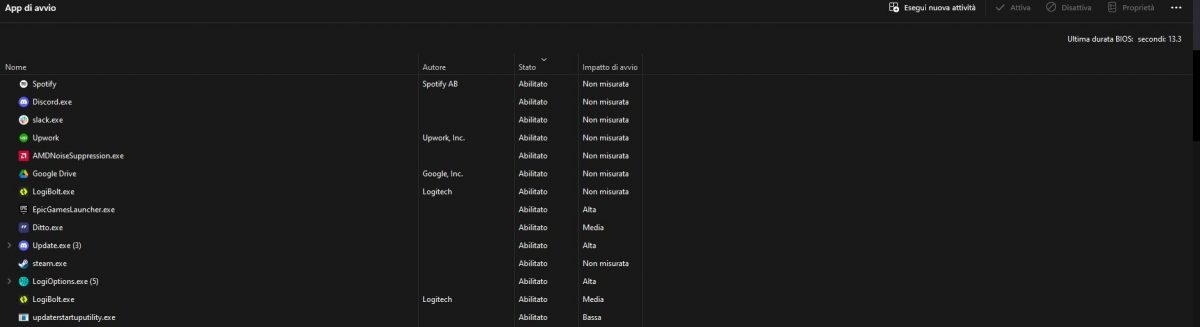
La prima cosa da fare per velocizzare l’avvio del proprio computer è una e una soltanto: andare a modificare i processi in avvio. Ogni qual volta si scarica e installa un programma o un’applicazione, c’è l’alta probabilità che questa entri a far parte dei processi che vengono richiamati quando il dispositivo viene acceso e il sistema operativo avviato.
Quando tanti processi si sommano quello che succede è che il computer deve processare un maggiore quantitativo di informazioni e fare più calcoli durante i momenti iniziali, gli stessi dove il suo carico è elevato a causa di tutti i sottosistemi del sistema operativo che devono essere pronti all’azione.
In questo caso grazie al gestore attività è possibile modificare i processi la lista dei processi che vengono inizializzati all’avvio del computer. Per fare ciò è semplicemente necessario selezionare dalla colonna di sinistra la voce APP DI AVVIO e, dalla finestra corrispondente, disabilitare tutti quei servizi che non ci interessano.
Come ratio da utilizzare per sapere cosa mantenere in attività e cosa no il nostro consiglio è questo: se non avviate il programma almeno una volta al giorno all’avvio del computer, può essere tranquillamente disabilitato.
Tra prestazioni e monitoraggio risorse
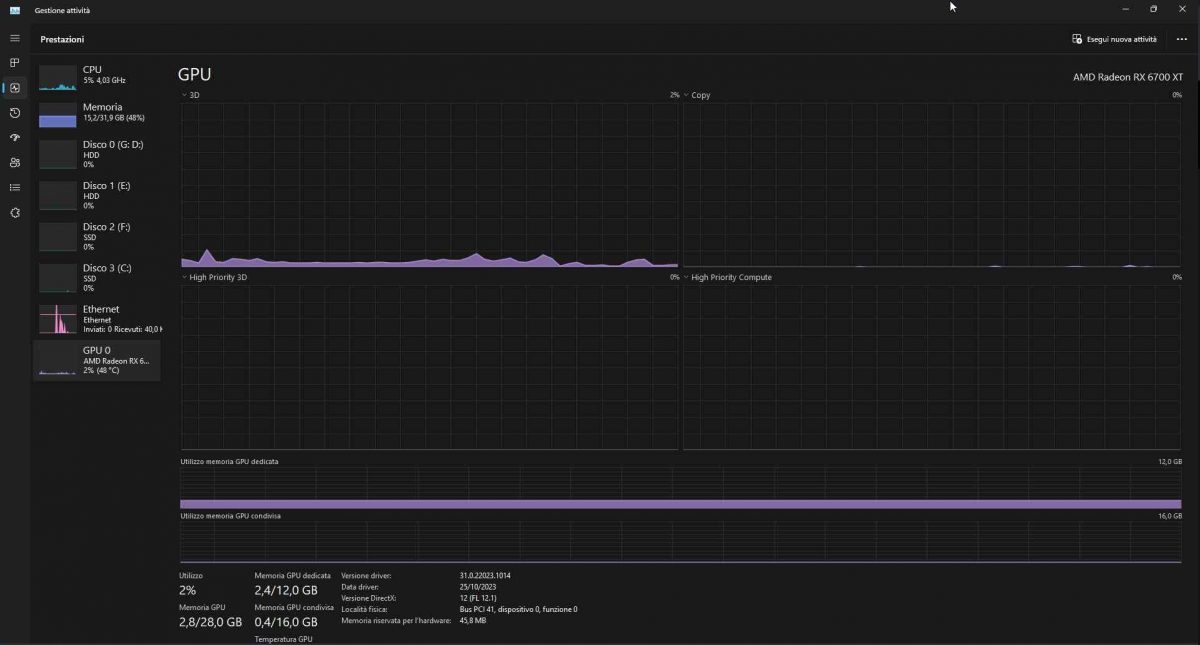
Il gestore attività è anche (e sopratutto) un potente strumento che fornisce informazioni dettagliate sulle prestazioni e sull’utilizzo delle risorse del computer, offrendo tutta una serie di grafici e dati che possono essere utili per fare troubleshooting, capire cosa va e cosa non va. Una volta avviato il gestore attività, andando sulla colonna di sinistra e selezionando la voce “prestazione” è possibile capire in che misura il computer e il sistema operativo stanno sfruttando l’hardware installato dentro al case.
La scheda delle prestazioni mostra attraverso diversi grafici l’utilizzo in tempo reale dei vari componenti: CPU, memoria, disco, GPU, rete e così via. È possibile osservare come ogni risorsa viene utilizzata nel tempo e, volendo, è possibile selezionare dei grafici molto più specifici così da avere informazioni particolarmente specifiche su cosa analizzare. Attraverso questa ripartizione dettagliata dell’utilizzo delle risorse è possibile capire se ci sono dei colli di bottiglia da qualche parte e capire quale tra i vari componenti soffre di più durante i momenti di stanca.
Volendo è anche possibile copiare i dettagli di qualsiasi scheda del gestore attività utilizzando CTRL + C o altro, in caso si avesse bisogno di realizzare un report dettagliato di quello che sta succedendo. Se ciò non dovesse essere abbastanza facendo clic sui soliti tre puntini in alto a destra sarà possibile accedere alla finestra nota come “monitoraggio risorse”, questa in grado di offrire informazioni ancora più precise attraverso una distinzione processo per processo del come stanno venendo utilizzate le risorse del computer.
Un clic per cercare informazioni
Una volta quando si trovava un processo sconosciuto all’interno della lista fornita dal Task Manager era tutto un panico fatto di ricerche poco affidabili su siti misteriosi e troubleshooting fatto con amici che prima di noi avevano incontrato quel problema in una situazione. Fortunatamente oggi le cose sono un po’ più facili e, sopratutto, ci sono molte più risorse affidabili in rete (tra cui anche lo stesso sito Microsoft).
Se nella scheda processi (selezionabile, lo ricordiamo, dalla colonna di sinistra) c’è un processo che non ci quadra c’è una sola e singola cosa da fare: tasto destro sul processo e clic col tasto sinistro sulla voce “cerca online”. In questa maniera Windows ci aprirà una finestra del nostro browser predefinito con una ricerca (anch’essa col motore di ricerca che abbiamo impostato come predefinita”) riportante il nome del processo.
In questa maniera è più facile capire se quello che stiamo facendo è giusto e, soprattutto, si apprendono prima informazioni vitali sulla natura indispensabile di processi come prima svchost.exe.
Aggiungere o togliere colonne non è mai stato così facile
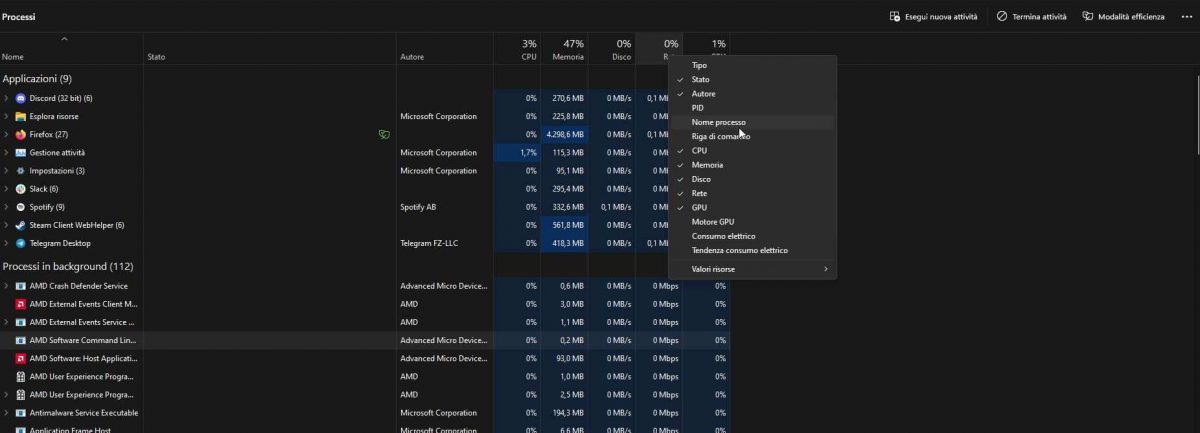
Il gestore attività al suo primo avvio ha la scheda processi aperti; questa è fornita di una piccola selezione di dati, tra cui CPU, utilizzo della memoria RAM, del disco rigido e della rete.
Se si ha bisogno di scoprire qualcosa in più (percentuale di utilizzo della GPU, ad esempio, basta fare clic col tasto destro del mouse sul nome delle etichette nella parte alta delle colonne e scegliere cosa aggiungere.
Non sapete invece che farci col PID? Bene: il procedimento in questo caso è identico; tasto destro sulla colonna e clic sulla voce che volete rimuovere.
Non tutti i dati saranno sempre utili ma avere accesso a colonne aggiuntive permette di avere informazioni utili in più per la risoluzione di determinati problemi.
Anche l’ambiente vuole la sua parte
Rispetto agli anni passati una delle aggiunte più interessanti è rappresentata dalla possibilità di attivare la modalità efficienza soltanto su processi specifici. Questa scelta, infatti, permette di limitare i consumi elettrici di un determinato processo, così da rispettare maggiormente l’ambiente.
All’atto pratico attivare la modalità efficienza è molto facile: basta andare sulla scheda “processi” e selezionare il comando “modalità efficienza” dall’angolo in alto a destra. In questo caso il sistema non farà altro che abbassare la priorità del processo, andando a diminuire il consumo elettrico a esso associato.
Attenzione che è possibile diminuire la priorità dei processi in maniera molto selettiva; le applicazioni, infatti, possono essere suddivise in tanti sotto processi (esempio: Google Chrome ha un processo per ogni singola scheda aperta) ed è possibile agire in maniera indipendente su ognuno di essi.
Tra tutte le opzioni di cui abbiamo parlato oggi, questa è certamente quella più adatta agli smanettoni quindi fate attenzione a quali processi mettete in modalità efficienza se non volete ricevere una brusca diminuzione delle prestazioni nelle normali situazioni di utilizzo del dispositivo.